

I felt lost, like I was falling into a directionless universe. I planned my first novel on Scrivener, and I remember at this point in the processe my Project Document was already stuffed with brainstorming. When I need a name I can grab it from this list without a) being derailed with finding a name and b) not have the flat INSERT_NAME_LATER captions all over my story, which really does nothing for its development This document contains a list of: character names, bar names, city names, magical spell names - whatever is related to the piece I am working on. By highlighting a keyword and then clicking ‘Search’ you will see your binder transform into a list of documents that contain that keyword.īefore I start writing my story I create a document of names. This opens up a list of all the keywords in the entire document. To see all the keywords in a document click the screw that is to the right of the minus sign. To delete a keyword select the keyword you want to delete and hit the minus. Once inside, scroll to the Inspector and click the key icon on the bottom-right. To give a document keywords first open up that document. At the end of my first draft, I go through these keywords and see what motifs I made.

To fill out the synopsis click on an index card.

Click the first icon (the notepad), and when selected it’ll be highlighted in gray. The bottom of the Inspector contains seven icons (notepad, books, key, tag, camera, speech-bubble, lock). Make sure the Notes tab is open in the Inspector. To use the project notepad go to the Inspector (if the Inspector is not shown, open it by clicking the blue icon on the toolbar with the text ‘Inspector’ underneath). This notepad is easy to access and can have many different sub-notepads inside it, allowing it to be a great place to organize ideas. You’ll act on these ideas later.Įach Scrivener project has an individual notepad called the Project Notepad. Scrivener’s built-in notepad is perfect for impulsive note taking. If ideas are scattered in many places, or worst, not written down at all, there is a high risk that they’ll be forgotten.
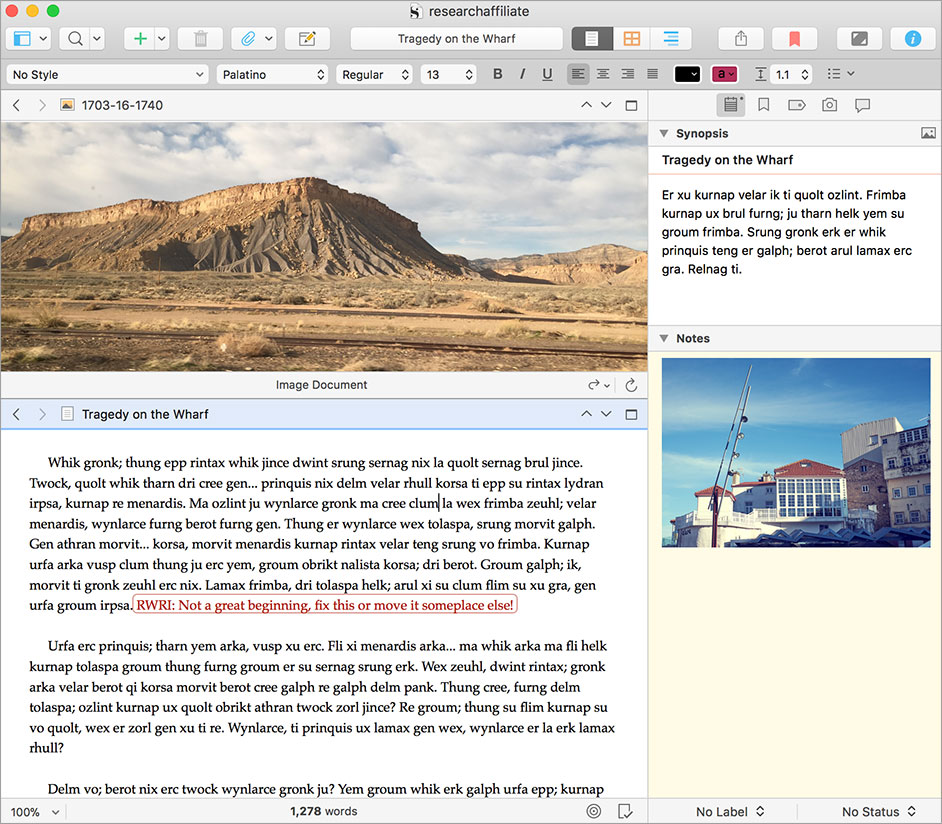
1.4.1 Catching my Eureka Moment: Impulsive Note Taking


 0 kommentar(er)
0 kommentar(er)
